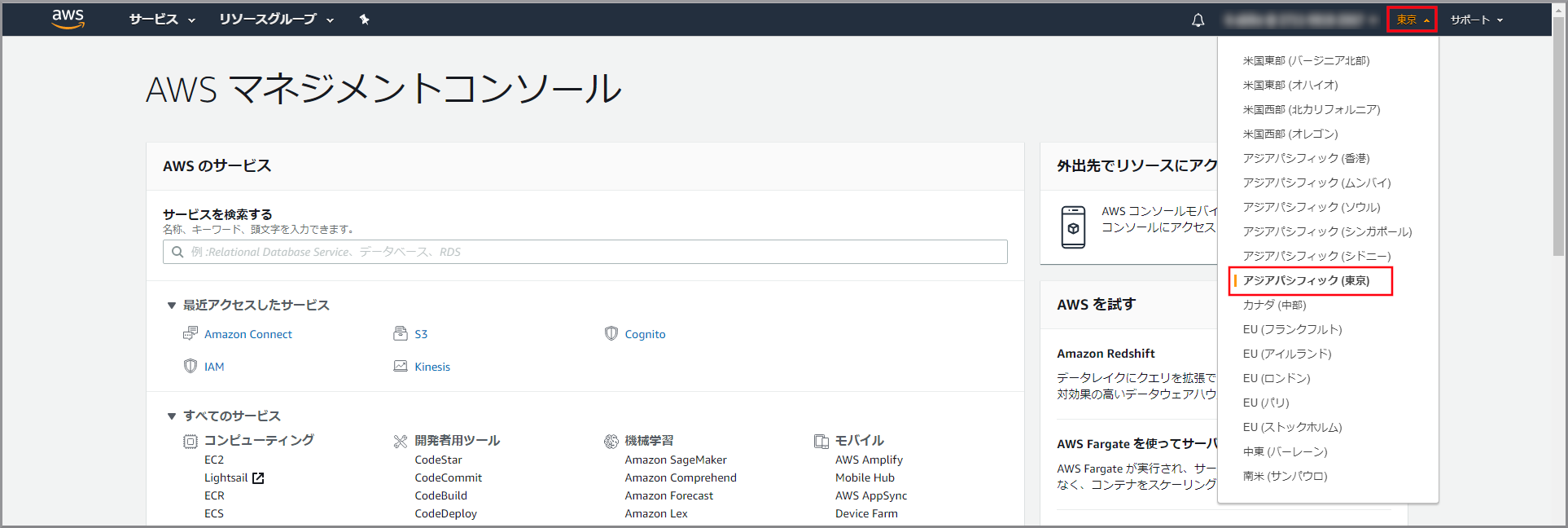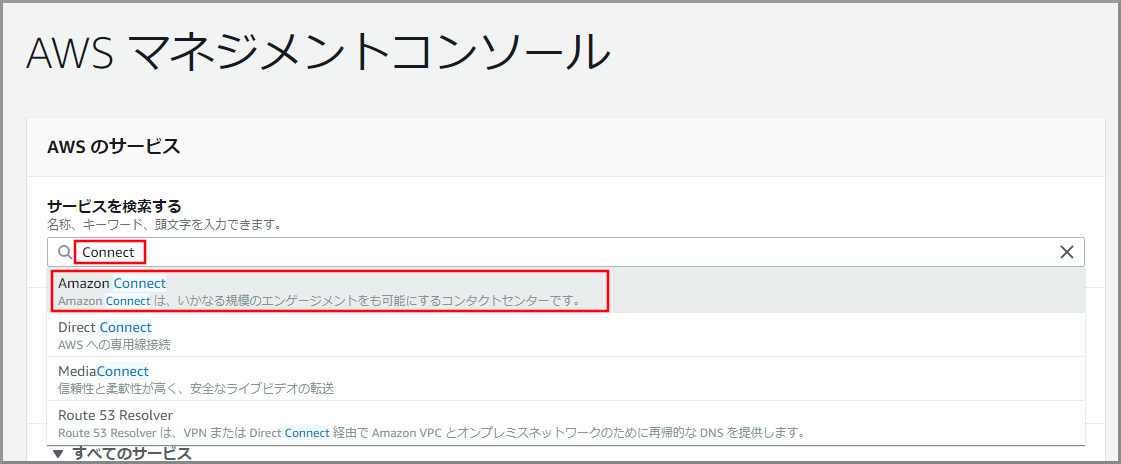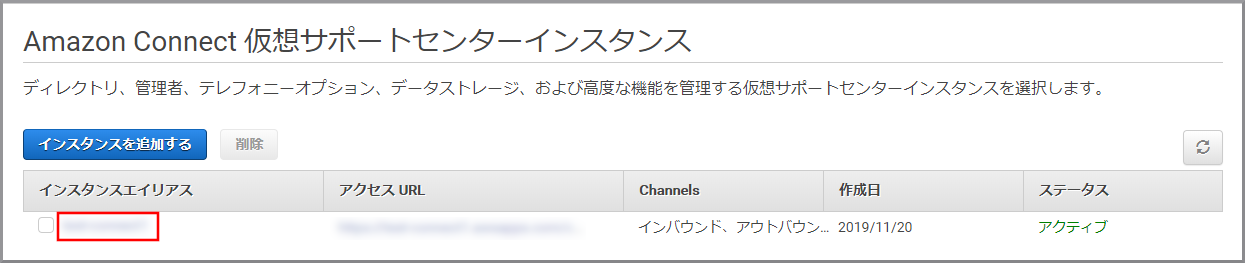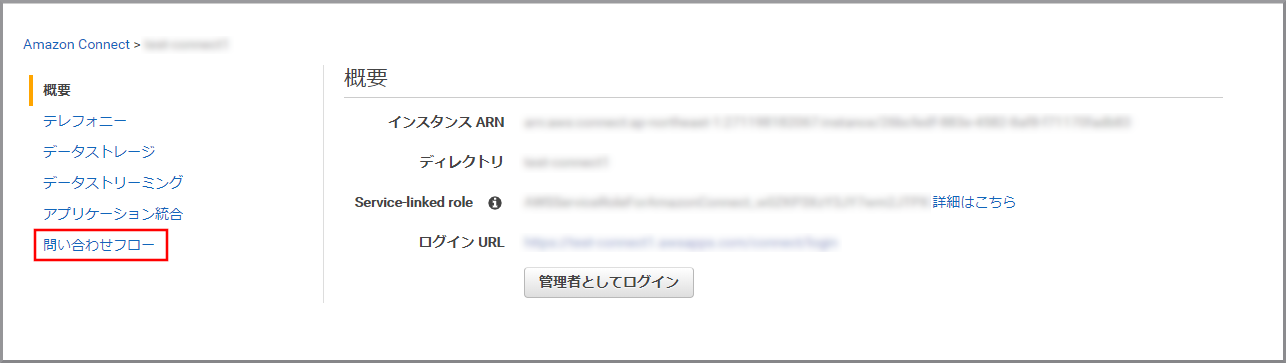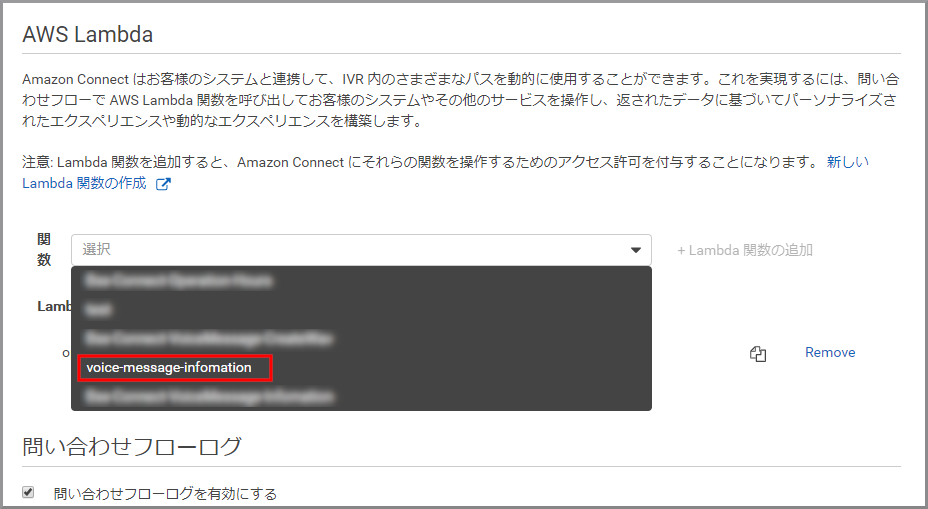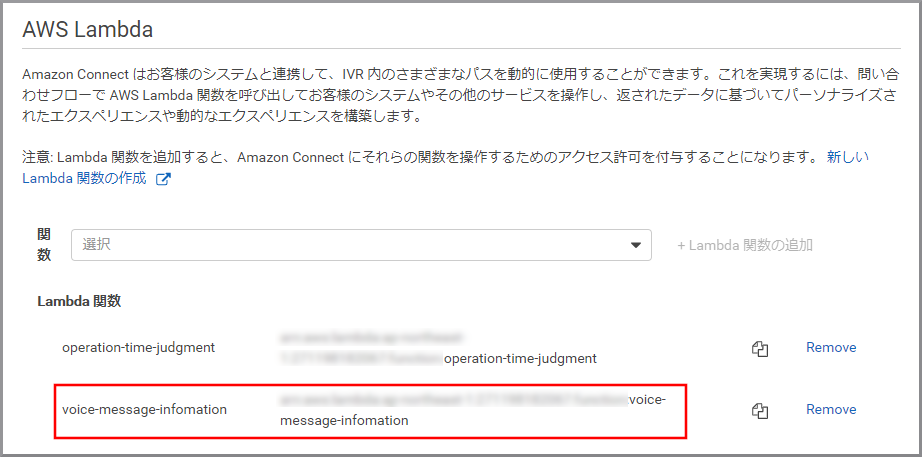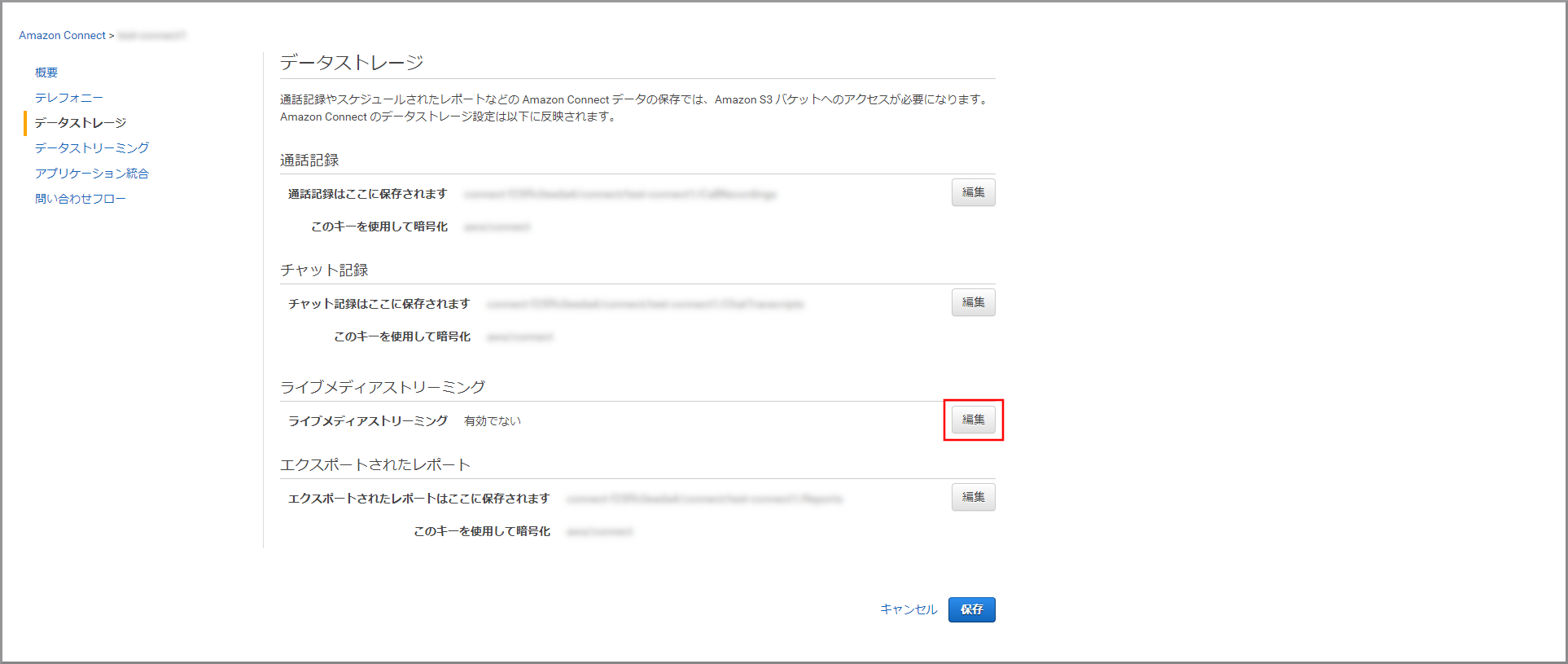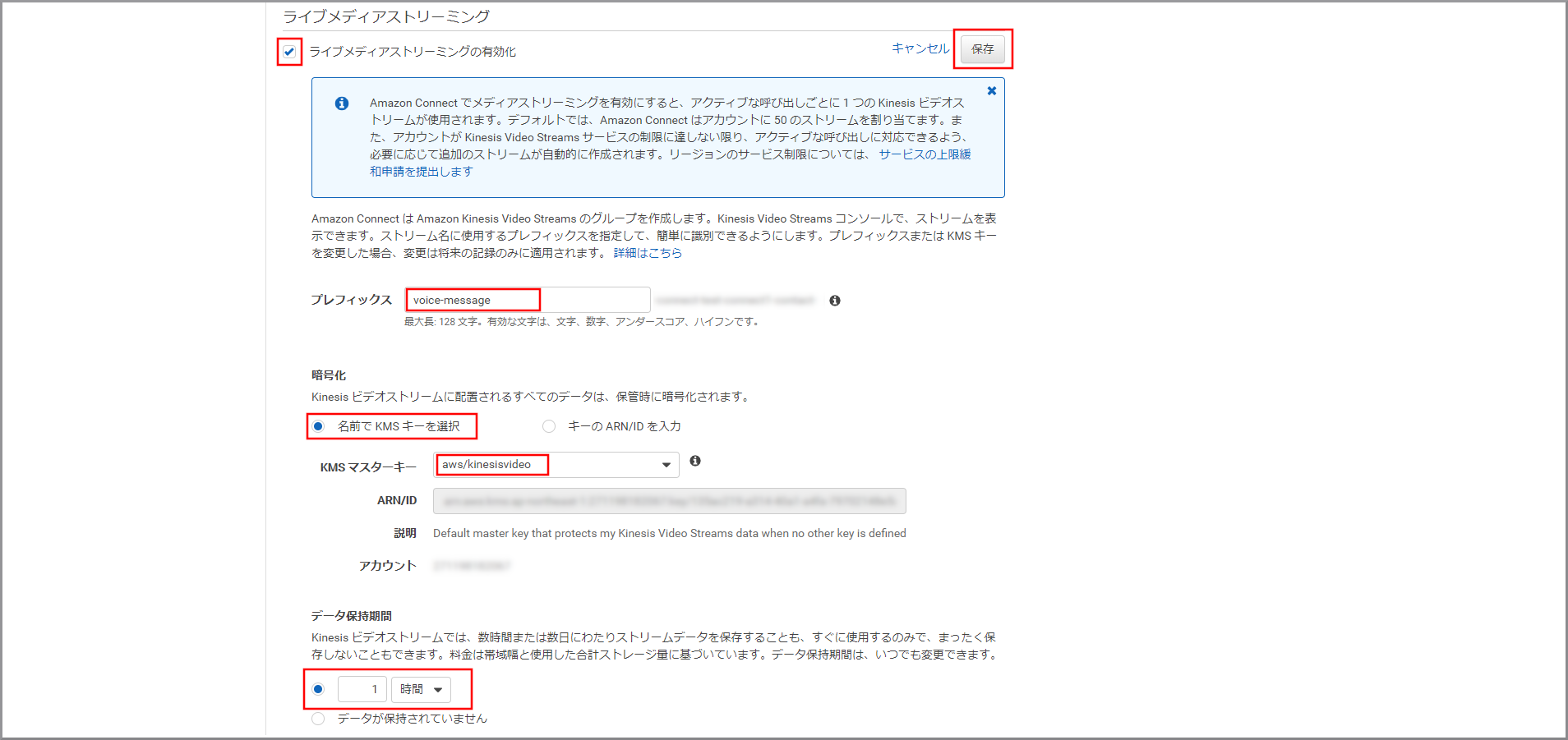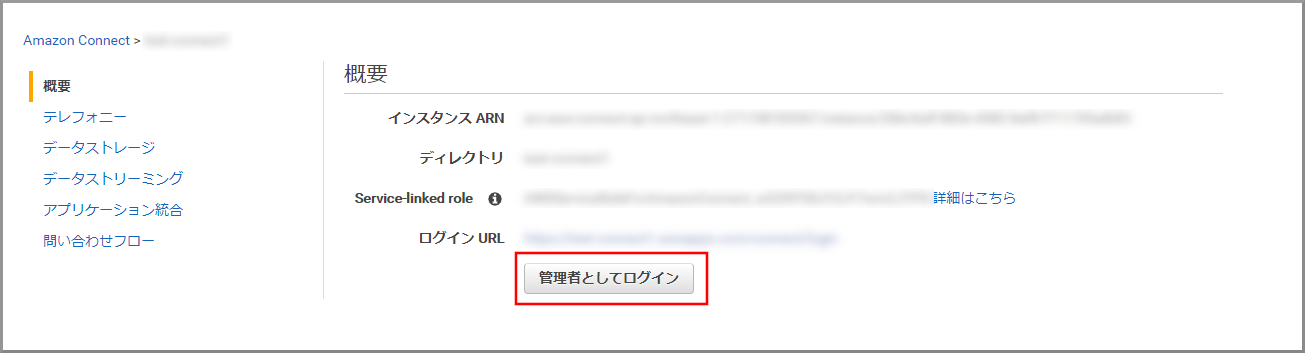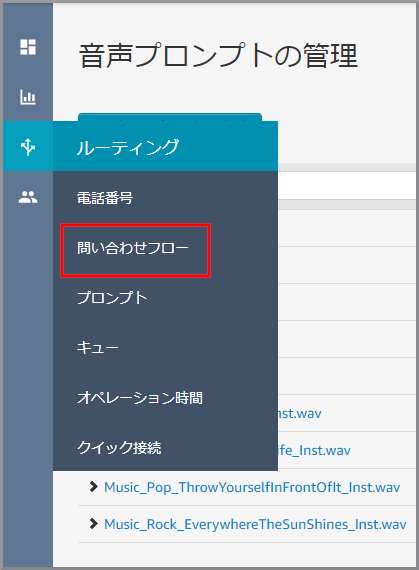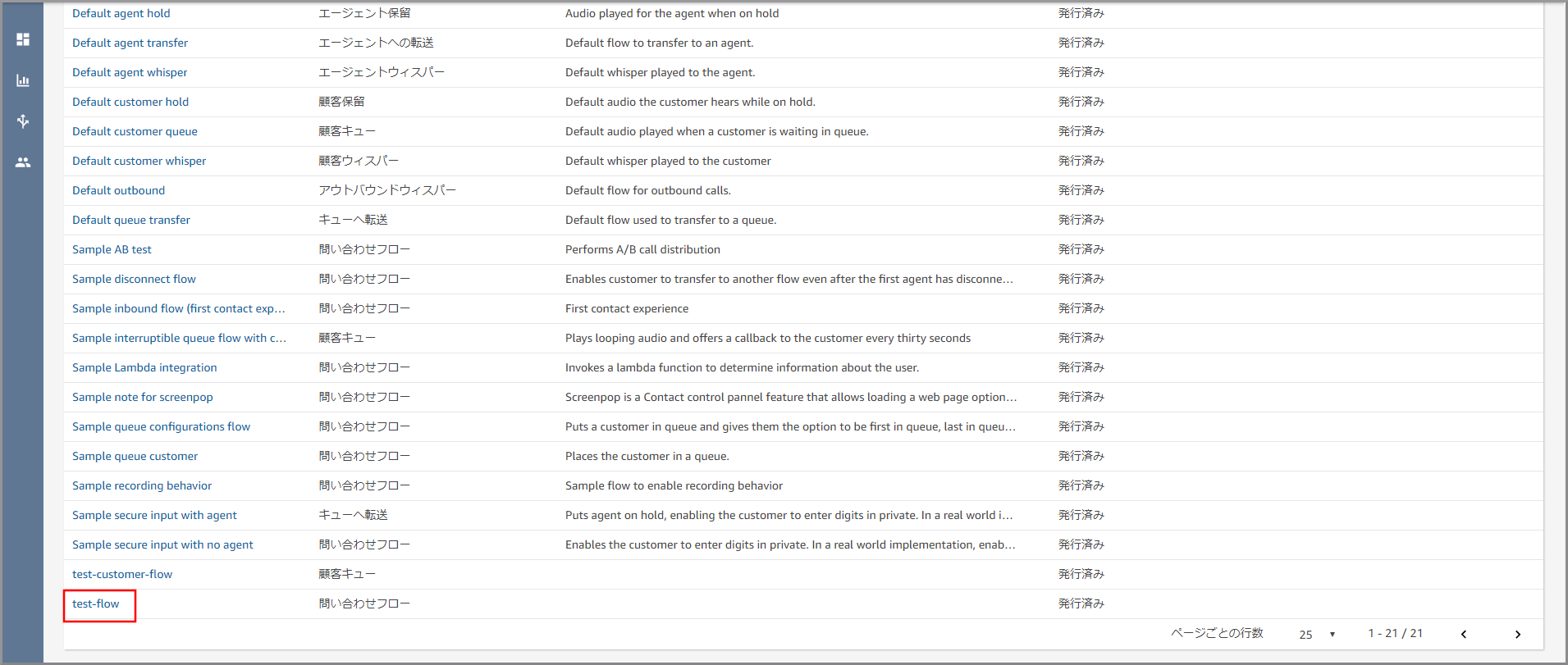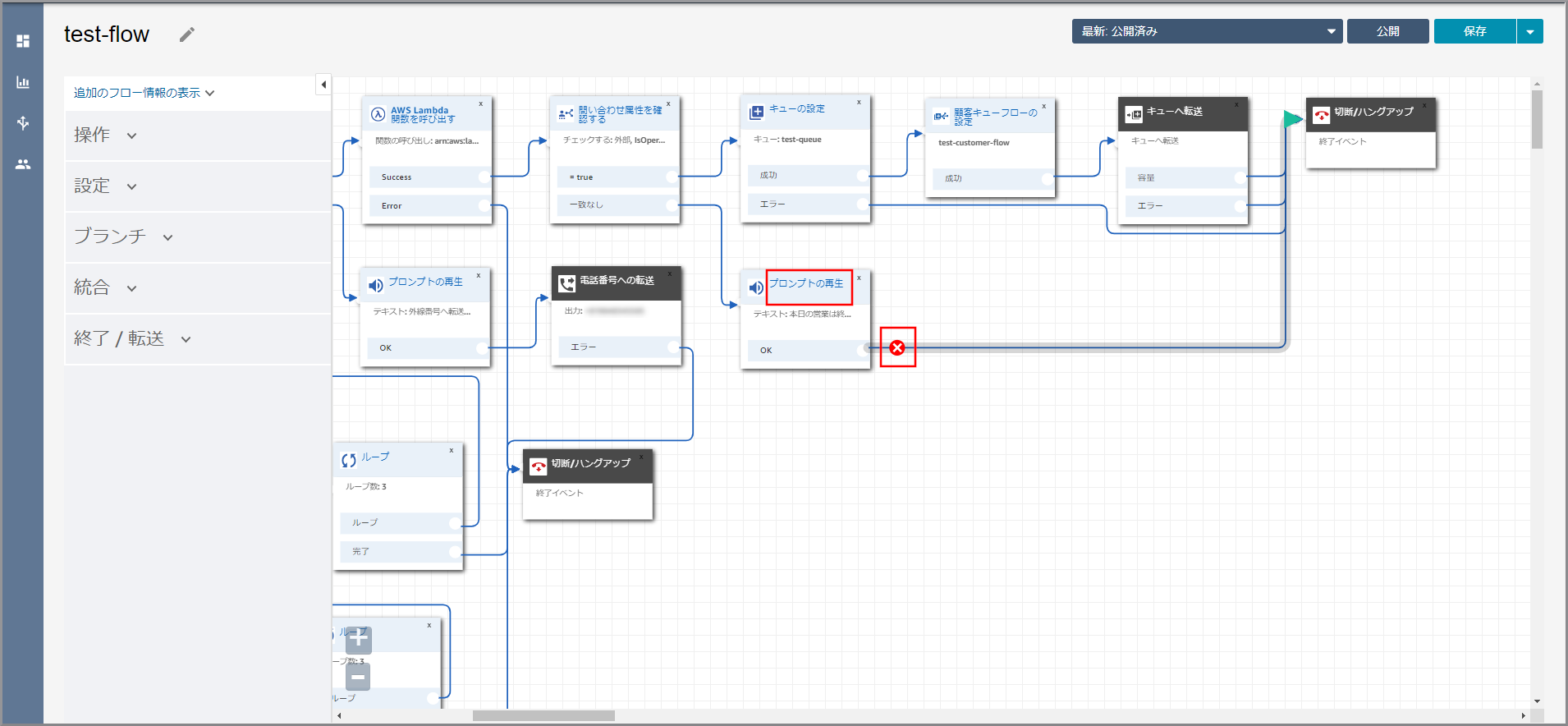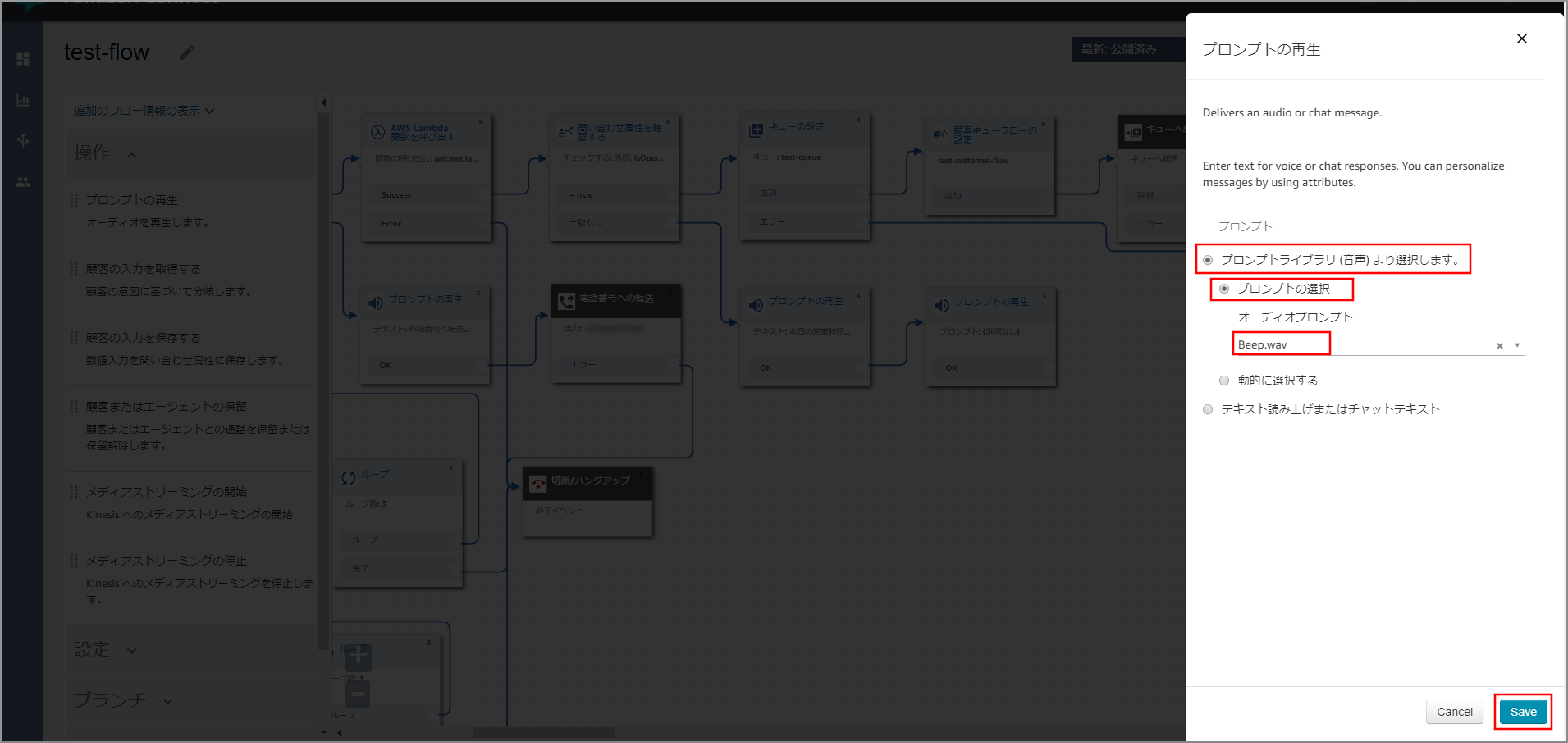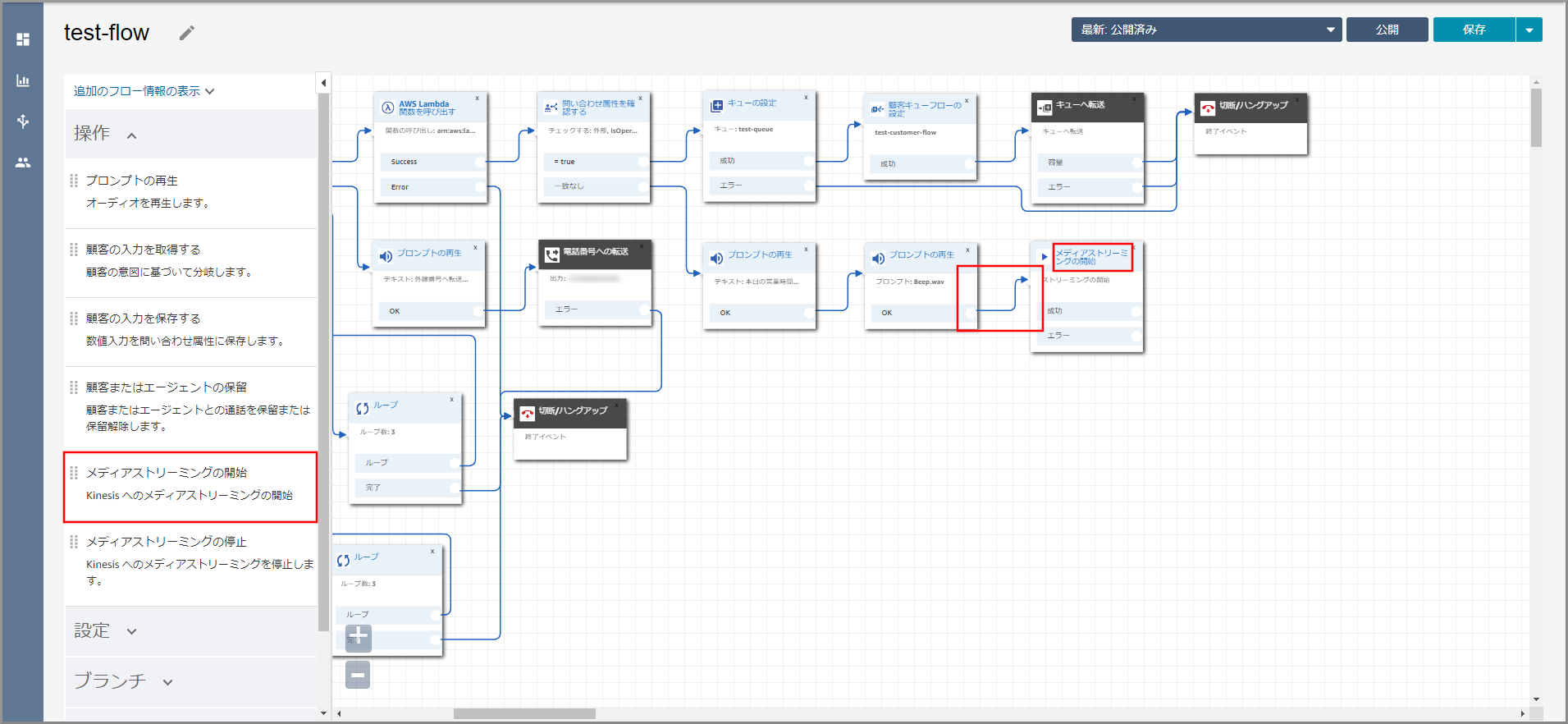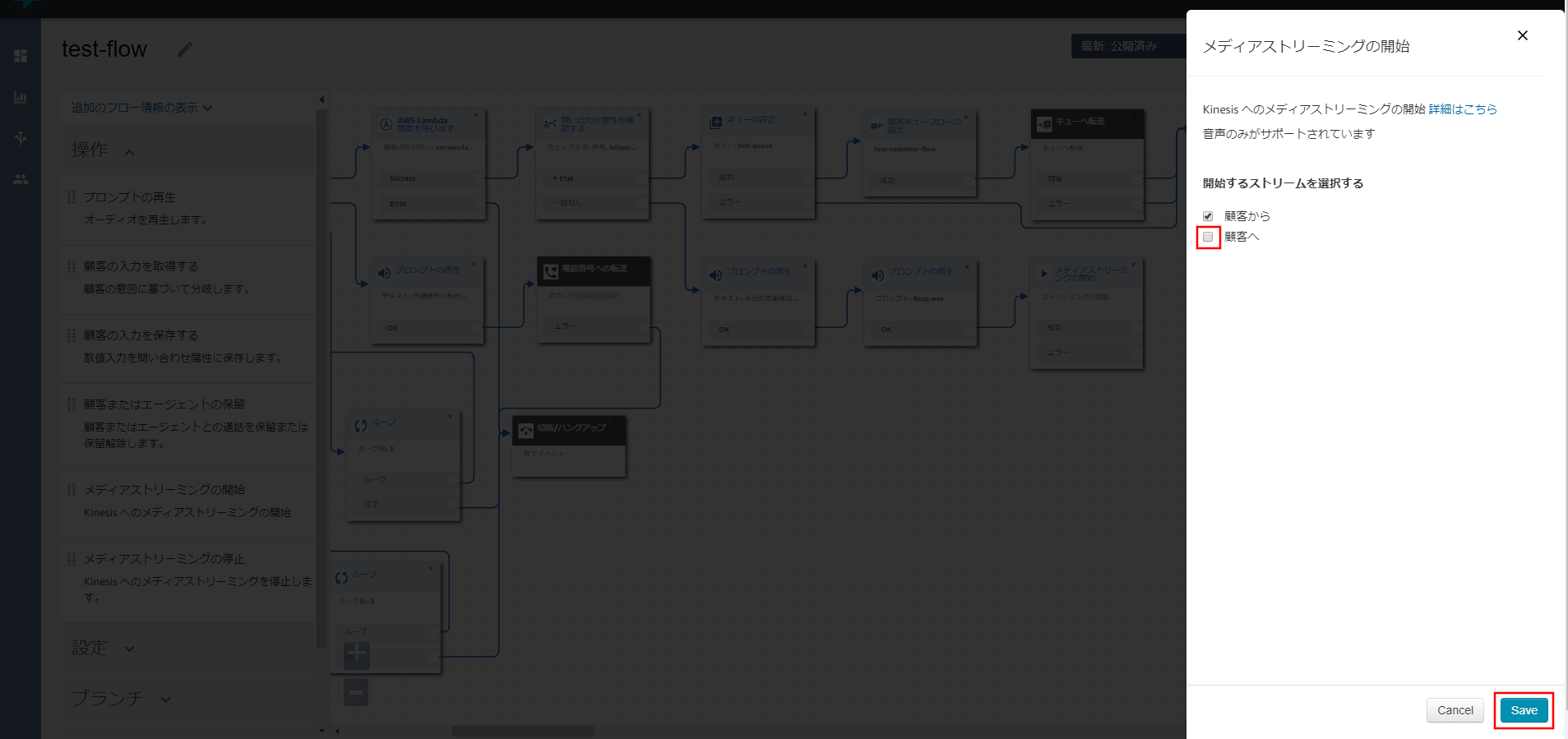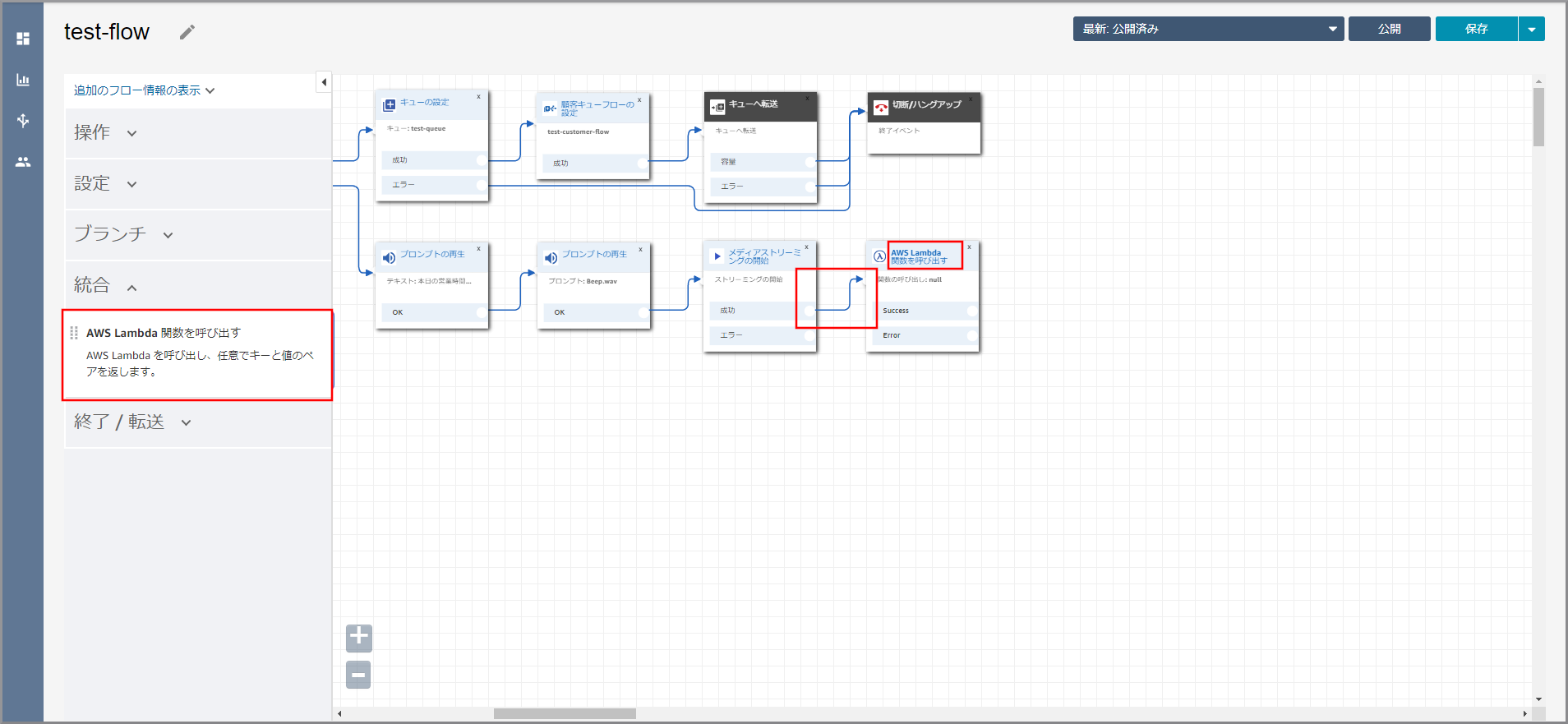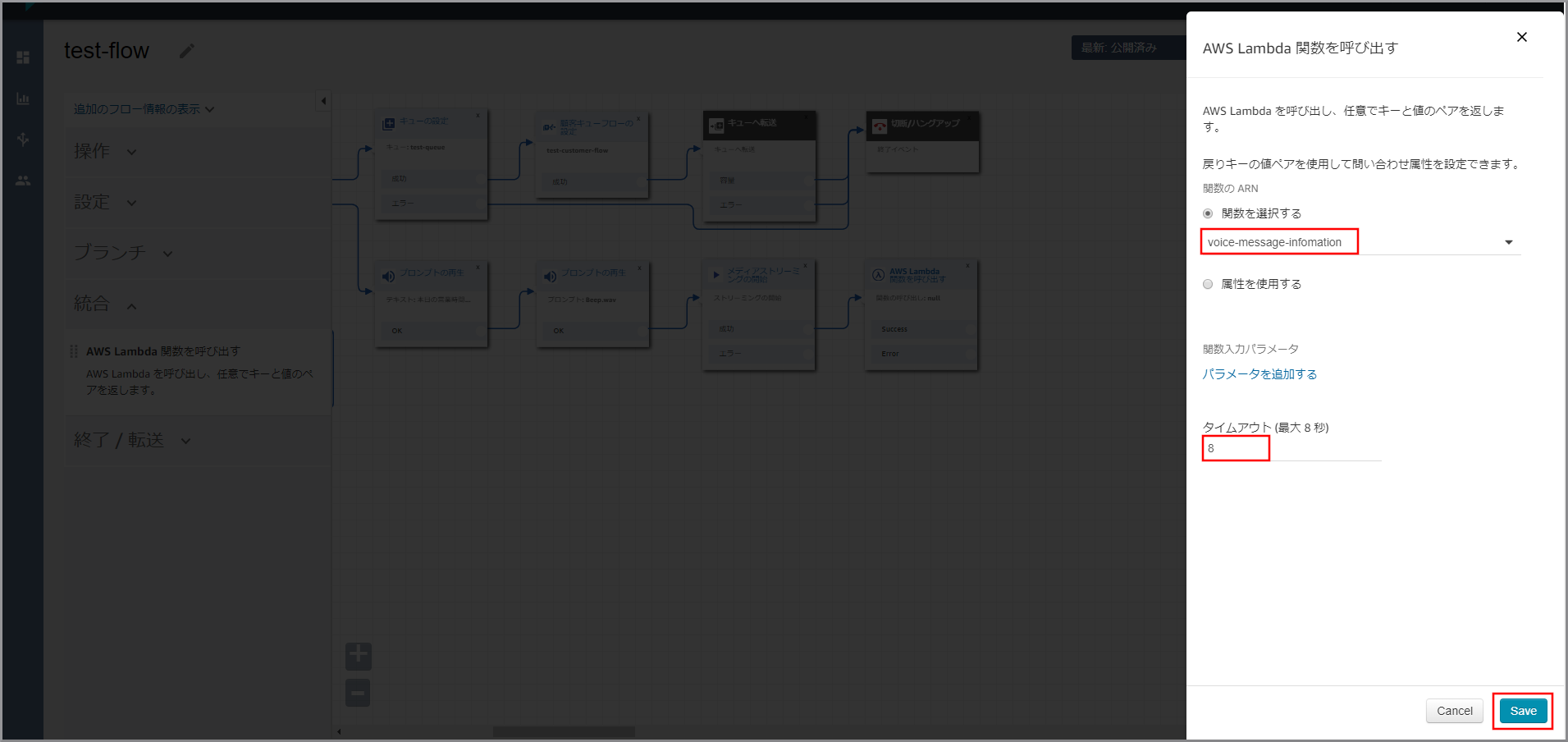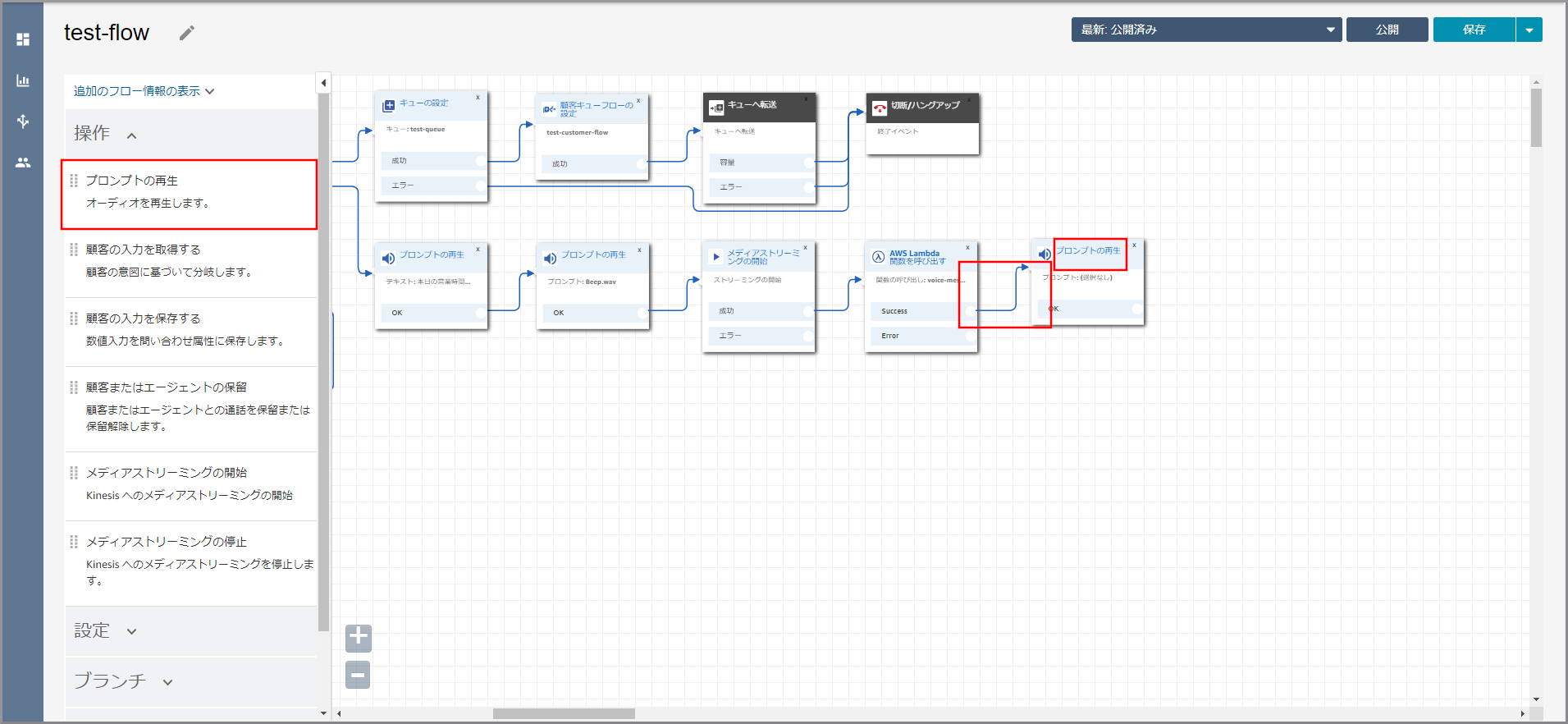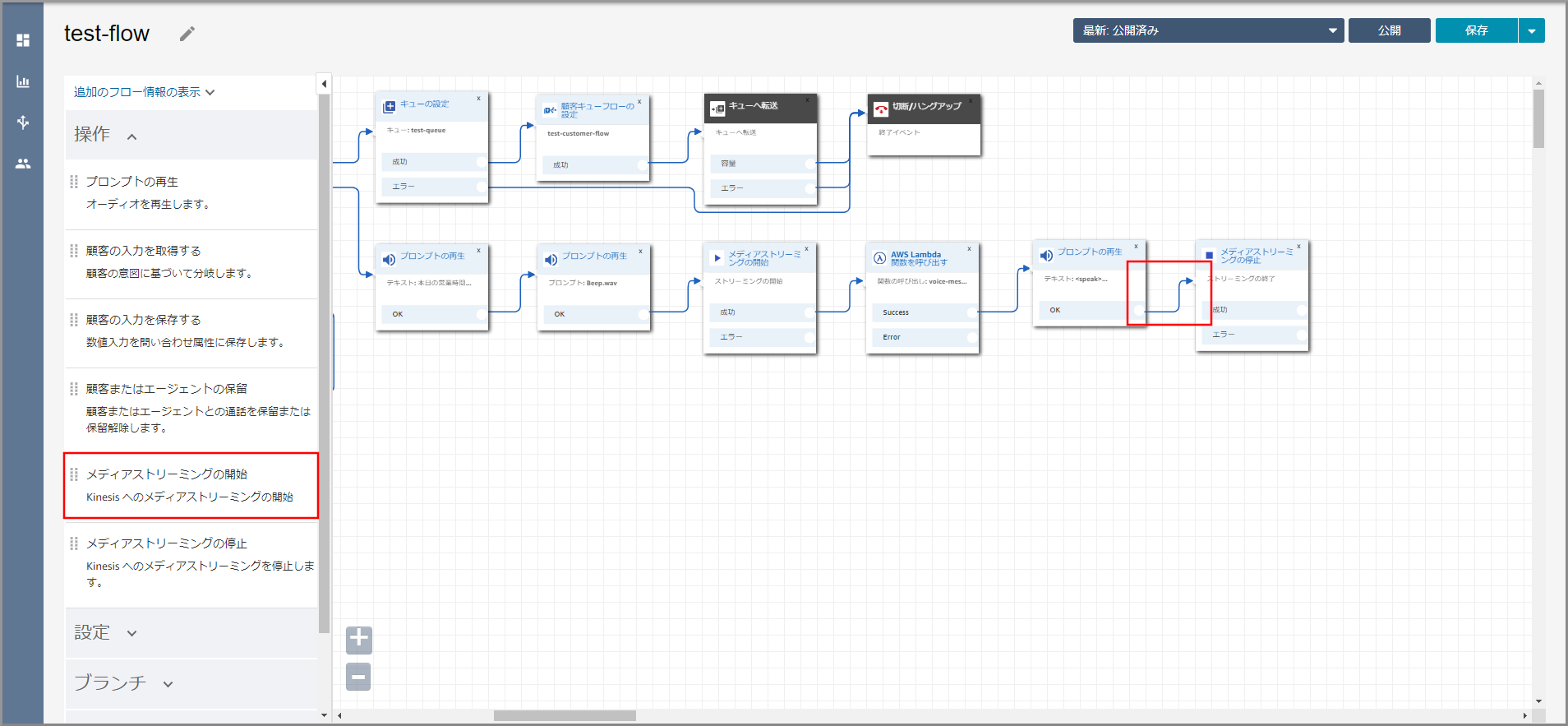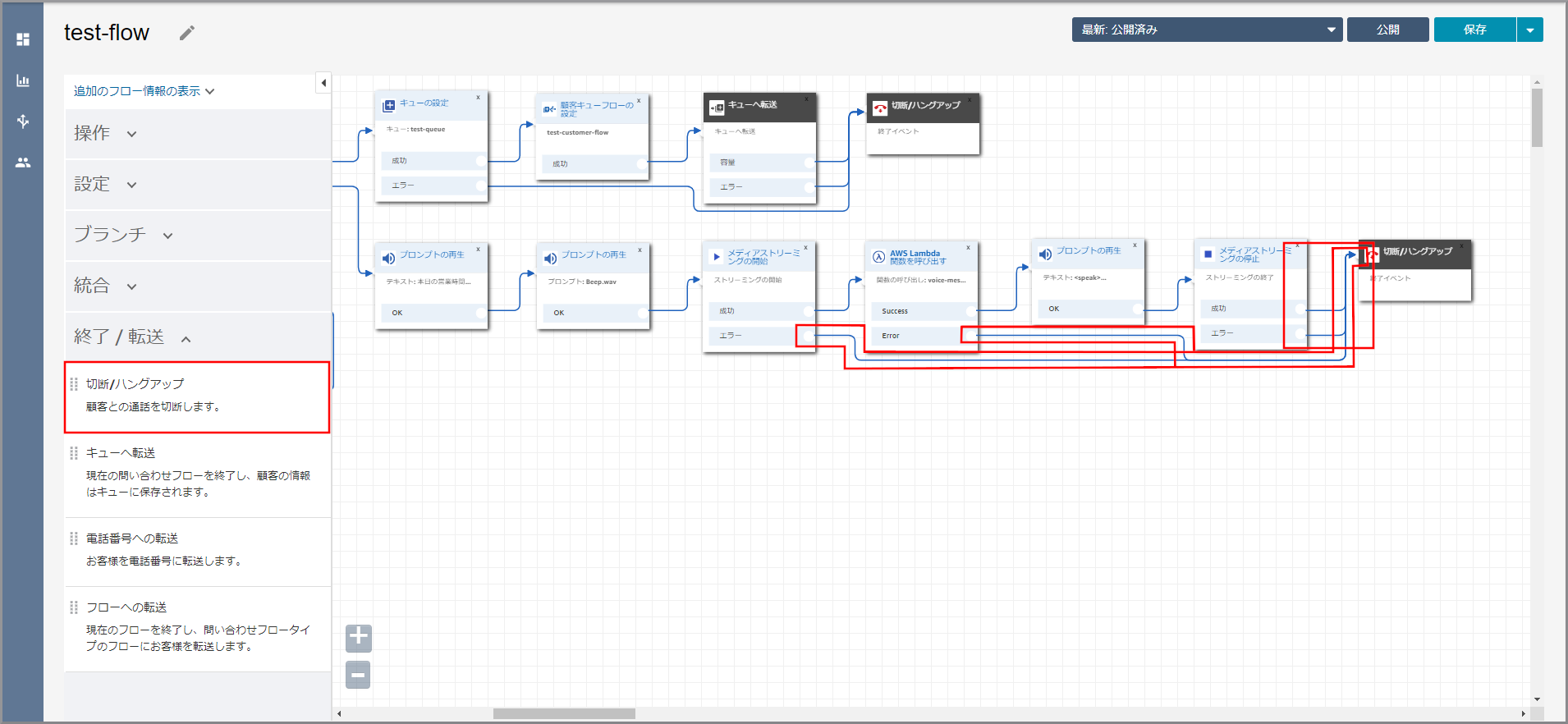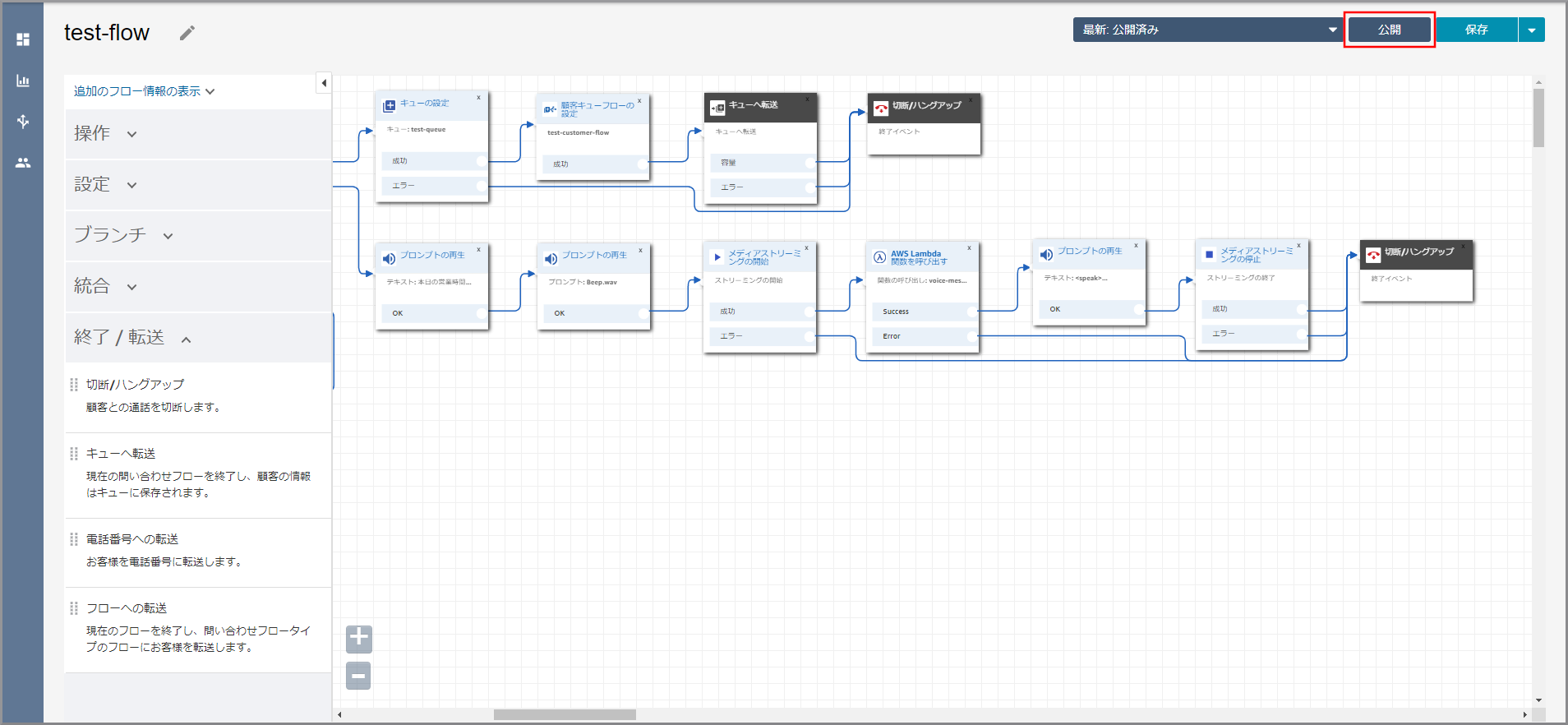概要
- Amazon Connectには留守番電話機能は無いため個別に作成する。
- 基本の考え方等は『[Amazon Connect]営業時間外に着信したビジネスチャンスを失わないように留守番電話機能をつけてみた』をもとにしています。
- ここまで作成すると、kinesis Video Streamsデータ取得用情報がS3に作成されkinesis Video Streamsに留守番電話で受け付けた音声が録音されますが、まだ音声の再生はできません。
使用ユーザー
- IAMユーザー
手順
AWSにサインインします。
- アカウント、ユーザー名、パスワードを入力してサインインします。
アカウント内(IAM)で作成したユーザーを使用してコンソールにサインインする
- アカウント、ユーザー名、パスワードを入力してサインインします。
『AWSマネジメントコンソール』画面にある「サービスを検索」にConnectと入力し、検索結果から《Amazon Connect》をクリックし、Amazon Connect コンソール(https://console.aws.amazon.com/connect/)を開きます。
![image.png]()
「ライブメディアストリーミング」設定項目が表示されるので、以下の項目を入力して《保存》をクリックします。
![image.png]()
- ライブメディアストリーミングの有効化:選択する
- プレフィックス:プレフィックスの名前
- 名前でKMSキーを選択:選択する
- KMSマスターキー:aws/kinesisvideo
- データ保持期間:適宜必要な保持期限を設定する
営業時間の判断で作成した問い合わせフローをクリックします。
![image.png]()
《プロンプトの再生》から出ている矢印にカーソルを合わせて『×』ボタンをクリックして矢印を消し、タイトル部分をクリックします。
![image.png]()
右側に「プロンプトの再生」画面が表示されるので、以下の項目を入力して《Save》をクリックします。
![image.png]()
- テキストの入力:選択し、音声案内する文言を入力します。
左側メニューの「操作」から《プロンプトの再生》をフロー部分にドラッグ&ドロップし、オブジェクト同志を矢印で接続後に《プロンプトの再生》のタイトル部分をクリックします。
![image.png]()
右側に「プロンプトの再生」画面が表示されるので、以下の項目を選択、入力して《Save》をクリックします。
![image.png]()
- プロンプトライブラリ(音声)より選択します。:選択します。
- プロンプトの選択:選択します。
- オーディオプロンプト:Beep.wav
左側メニューの「操作」から《メディアストリーミングの開始》をフロー部分にドラッグ&ドロップし、オブジェクト同志を矢印で接続後に《メディアストリーミングの開始》のタイトル部分をクリックします。
![image.png]()
右側に「メディアストリーミングの開始」画面が表示されるので、以下の項目を選択して《Save》をクリックします。
![image.png]()
- 顧客へ:選択しない(留守番電話なのでこちらの声は保存しないため)
左側メニューの「統合」から《Lambda関数を呼び出す》をフロー部分にドラッグ&ドロップし、オブジェクト同志を矢印で接続後に《Lambda関数を呼び出す》のタイトル部分をクリックします。
![image.png]()
右側に「Lambda関数を呼び出す」画面が表示されるので、以下の項目を選択、入力して《Save》をクリックします。
![image.png]()
- 関数を選択する:先ほど作成したLambda関数を指定
- タイムアウト:8秒
左側メニューの「操作」から《プロンプトの再生》をフロー部分にドラッグ&ドロップし、オブジェクト同志を矢印で接続後に《プロンプトの再生》のタイトル部分をクリックします。
![image.png]()
右側に「プロンプトの再生」画面が表示されるので、以下の項目を選択、入力して《Save》をクリックします。
![image.png]()
- テキスト読み上げまたはチャットテキスト:選択します。
- テキストの入力:選択します。
- テキスト:
<speak> <break time="10s"/> メッセージをお預かりいたしました。</speak> - 解釈する:SSML
左側メニューの「操作」から《メディアストリーミングの停止》をフロー部分にドラッグ&ドロップし、オブジェクト同志を矢印で接続します。
![image.png]()
左側メニューの「操作」から《切断/ハングアップ》をフロー部分にドラッグ&ドロップし、オブジェクト同志を矢印で接続します。
![image.png]()