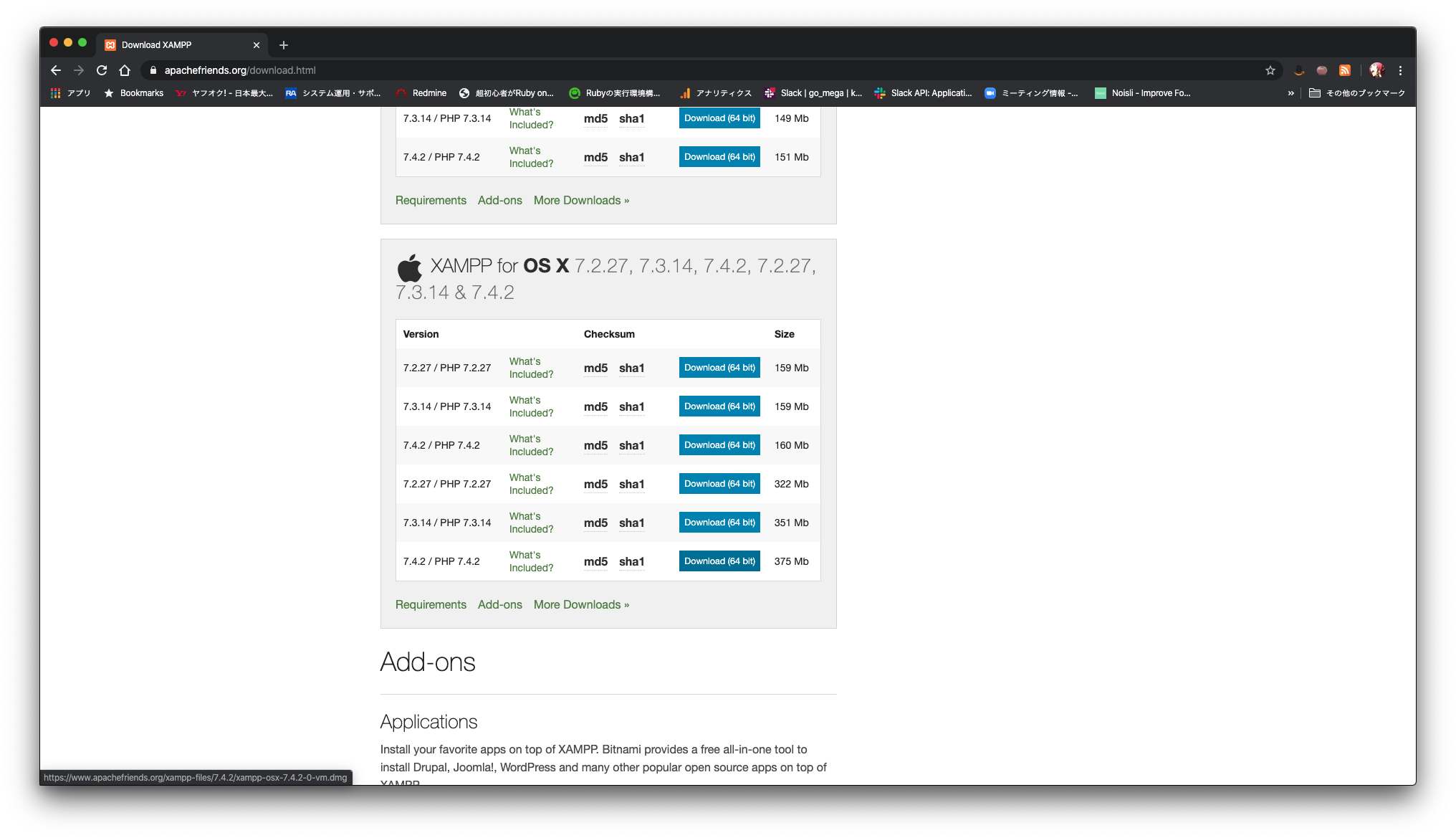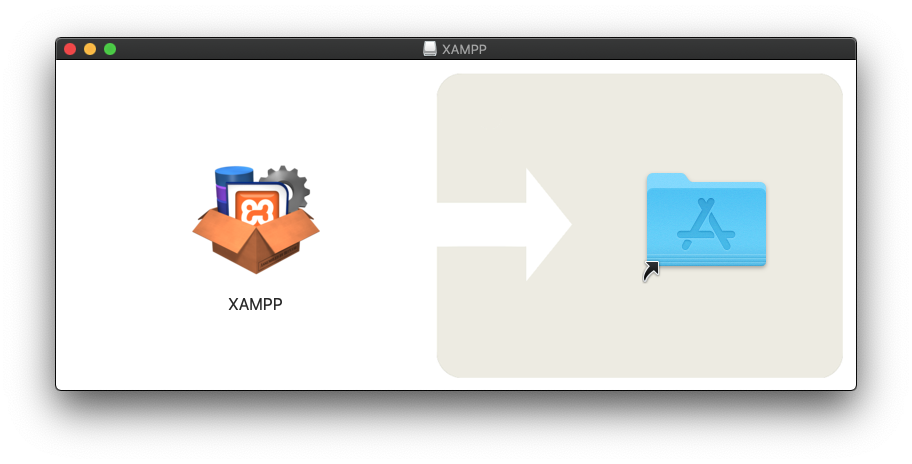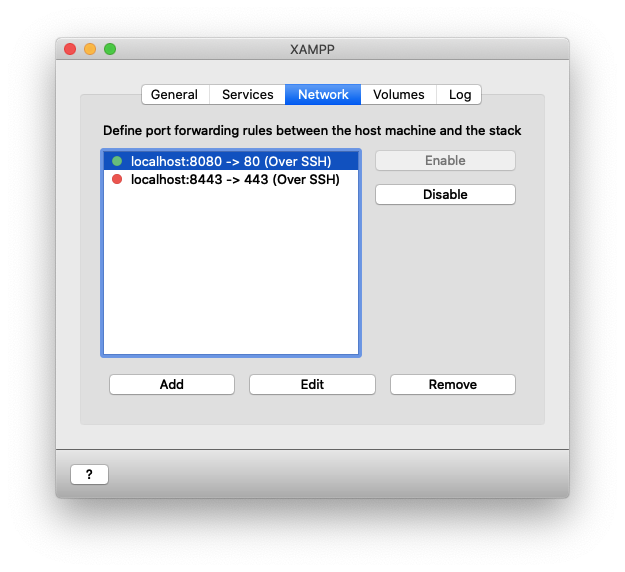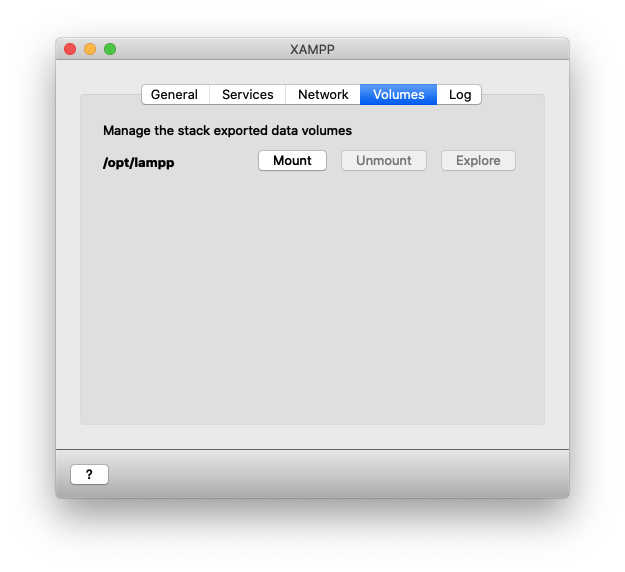目的
- PHP7.4のローカル開発環境の整え方をまとめる
- 環境構築を優先しその他の作業は誰でも理解できるような方法で進める
- ApacheとMySQLを使用して構築する
余談
- MacはXAMPPではなくMAMPを使うらしい
実施方法概要
- XAMPPのインストール
- ApacheとMySQLの起動
- テスト
実施方法詳細
- XAMPPのインストール
- 下記サイトにアクセスする。
- XAMPP for OS Xの「7.4.2 / PHP 7.4.2」の「Download(64bit)」をクリックする。
![スクリーンショット 2020-02-28 22.34.11.png]()
- 画面が切り替わり、ダウンロードが開始されるので完了するまで待機する。
![スクリーンショット 2020-02-28 22.34.41.png]()
- Downloadフォルダを開きダウンロードしたインストーラ「xampp-osx-7.4.2-0-vm.dmg」を開く。
![スクリーンショット 2020-02-28 22.48.22.png]()
- 下記のウインドウが開いたらXAMPPのアイコンをドラックしてアプリケーションフォルダに移動する。
![スクリーンショット 2020-02-28 22.49.54.png]()
- アプリケーションフォルダを開きXAMPPのアイコンをクリックして起動する。
![スクリーンショット 2020-02-28 22.52.35.png]()
- 下記のウインドウで「開く」をクリックする。
![スクリーンショット 2020-02-28 22.53.01.png]()
- 初回インストールなので管理者権限が必要になるウインドウが開くので「OK」をクリックする。
![スクリーンショット 2020-02-28 22.54.43.png]()
- 下記のウインドウが開いたら現在のアカウントにログインする時のパスワードを入力する。
![スクリーンショット 2020-02-28 22.55.32.png]()
- DockのXAMPPのアイコンをクリックして下記のウインドウが表示されればXAMPPのインストールは完了である。
![スクリーンショット 2020-02-28 22.57.10.png]()
- ApacheとMySQLの起動
- ネットワーク設定
- マウント設定
テスト