・はじめに
Power Appsでデジタル時計を作る方法を紹介します。
申請アプリや出退勤アプリなど色々な場面で利用できる方法です。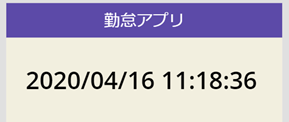
・実装方法
タイマーを挿入する
1.Power Appsの編集画面を開く。
2.編集画面上部の 挿入 > 入力 > タイマー でタイマー機能を画面に挿入する。
タイマーで時間計測を行う
3.挿入したタイマー機能を選択して下図赤枠内の通りにプロパティを修正する。
4.次にタイマー機能の詳細設定で「OnTimerEnd」を下記コードに修正する。
5.上記4まで修正後、タイマー機能の表示をオフ(非表示)にする。
Set(CurrentTime,Now())
ラベルに現在時間を表示させる
6.ラベルを挿入する。
7.挿入したラベルの詳細設定で「Text」に下記コードを参考にして修正する。
「2020/04/16 12:00:00」のように表示する場合
Text( CurrentTime, "[$-ja]yyyy/mm/dd hh:mm:ss" )
「2020年04月16日 12時00分00秒」のように表示する場合
Text( CurrentTime, "[$-ja]yyyy年mm月dd日 hh時mm分ss秒" )
「12:00:00」のように表示する場合
Text( CurrentTime, "[$-ja]hh:mm:ss" )
勤怠入力アプリのために 現在時間でラジオボタンを制御する
勤怠入力用のアプリを作成しよう!!
と考えた場合に指定した時間で自動的に出勤と退勤を切り替えられたら便利ですよね。
ここまでやってきたことで簡単に実現できますので、方法を紹介したいと思います。
1.ラジオボタンを挿入する。
2.ラジオボタンの詳細設定でItemsとDefaultをそれぞれ下記コードの通りに修正する。
Default ※18時で退勤に切り替える場合
If(Value(Text(CurrentTime,"[$-ja]hh"))>=18,"退勤","出勤")
Items
["出勤","退勤"]
これだけで、指定した時間になったら自動的に出勤と退勤が切り替わります。
勤怠アプリ完成イメージ
日付を選択できるようにしたり、ユーザー名を表示させたり、登録ボタンを設定したりすることで下図のような勤怠入力アプリが出来上がります。
他にも検討事項があると思いますが、是非参考にして頂ければと思います。
・宣伝
私が所属する会社(Funkit)でブログを運用しています。
Teamsの活用方法、EMSを利用したセキュリティの強化、Power Appsアプリの事例紹介などを掲載しています。
アプリ作成のヒントになることもあるかもしれませんので、是非ご覧ください。
Share!ビジネス ビジネスに役立つクラウドサービス利活用術をシェアするブログ(随時更新中)
https://blog.funkit.jp/

