Microsoft Azureの価格を調べてみる
最近、写真のバックアップにAWS S3を使い始めて、クラウドデビューを果たした筆者です。
Microsoftのクラウドサービスって価格はどんなもんなんだろう、
とMicrosoft Azure料金計算ツール (https://azure.microsoft.com/ja-jp/pricing/calculator/) を眺めていたところ、
なんと月額$10.43(=1200円弱)で建てられるインスタンスがあることに気づきました。
しかも、ここで表示されている月額金額は、1ヶ月720(24*30)時間フル稼働させた場合の見積もりなので、
不要なときは運転を停止しておけば、もっと安く上がるはずです。
が、世の中、ものには値段があり、激安で借りられるインスタンスは当然性能もかなり限られてきます。
具体的には、上記価格で借りられる「B1s」というインスタンスだと、CPUコア1つ、メモリ1GiBに限られるようです。
ラズパイ以下とかいうレベルではなく、本当にWindowsが動くのか不安ですが、激安ですし、ダメ元で試してみることにしました。
何に使うかは具体的には考えていませんでしたが、バリバリデータを処理するのは無理でも、
ゆっくりWebを巡回するBotならなんとか務まるのでは無いでしょうか。
VMインスタンスを作成してみる
VMインスタンスの作成は、Azure Portalから画面の指示に従って作っていくだけなので、特に難しいところはありません。
https://cloud.nissho-ele.co.jp/blog/create_vm_with_azure/
あたりを参考に、サクサク作っていきます。
データディスクはなくて大丈夫
注意点としては、OSをインストールするディスクはインスタンスを作った時点で標準でついてくるので、
「ディスク」タブで新たにデータディスクを作ってやる必要はないようです。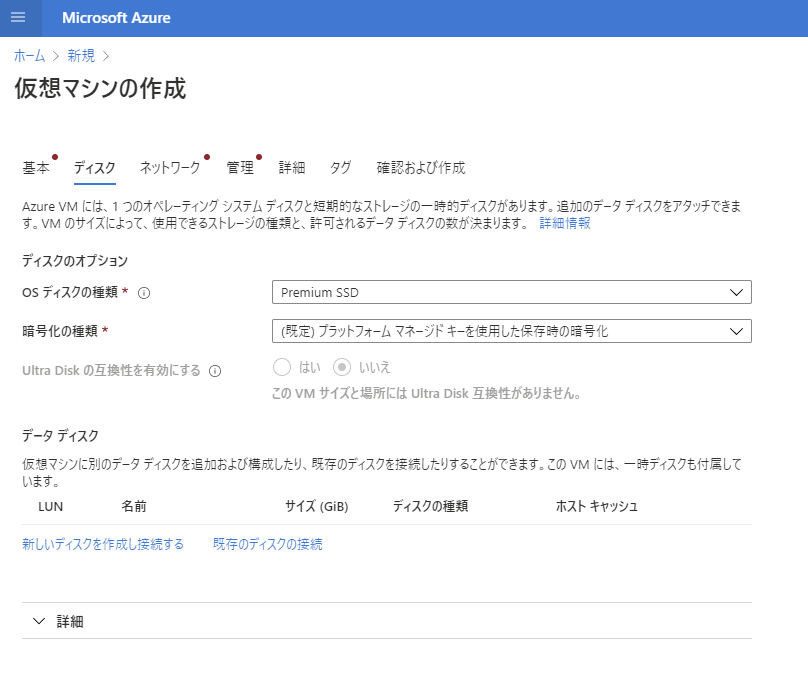
ちゃんと読むと、「AzureVMには、1つのオペレーティングシステムディスクと……があります。追加のデータディスクをアタッチできます」とあるのですが、
筆者はここを見落としていて、不要なデータディスクを作成してしまいました。
当月中に削除しましたが、¥1000ちょっとの無駄な出費になってしまいました😕
固定IPアドレスもなくて大丈夫
また、次の画面で、VMインスタンスのネットワーク設定を求められます。
パブリックIP(=インターネット経由でVMインスタンスにアクセスする際のIPアドレス)については、
静的(固定)IPアドレス(有料)をもらうか、動的IPアドレスで済ませるかが選べるようです。

もっとも、自分のVMインスタンスへアクセスするだけの運用であれば、Azureの側が自動的にDNSサービスを提供してくれるので、
動的IPアドレスでも不便はなさそうです。
作成完了!
設定を終えて最終確認画面を見ると、
5桁の数字が見えて一瞬ビビりますが、ちゃんと小数点の位置をみると、1時間当たり1.568円で使えるインスタンスが作成できました。
VMインスタンスの作成を開始したあと、デプロイが完了するまでしばらく待たされます。
今、この記事のために検証したときは、JST04:35:04にデプロイを開始して、JST04:41:33には完了していたので、10分もかからずに終わりました。
自宅の余りパーツでオンプレしようとしたら、まだマザーボードのマニュアルを読んでいる位の時間ですね…
VMインスタンスが作成できたら、DNSを設定
上記のとおり、今回は費用をケチって固定IPアドレスがないので、DNSを設定しておかないと、
VMインスタンスを起動するたびにIPアドレスが変わってしまい、RDPやSSHで接続するのに非常に不便です。
DNSの設定は、Azureポータルの「パブリックIP」>「構成」で「DNS名ラベル」を設定してやるだけでOKです。
これだけで「(VMインスタンス名).(VMインスタンスをおいたリージョン。今回は"eastus").cloudapp.azure.com」というDNSが設定されます。
RDPで接続
VMインスタンスを作成し終えたら、
AzureポータルからVMインスタンスを選択し、ログインしてみます。
「接続」ボタンから、RDP(リモートデスクトップ)での接続に必要な設定ファイルがダウンロードできるので、
こいつをダウンロードして開けば、一発で繋がります。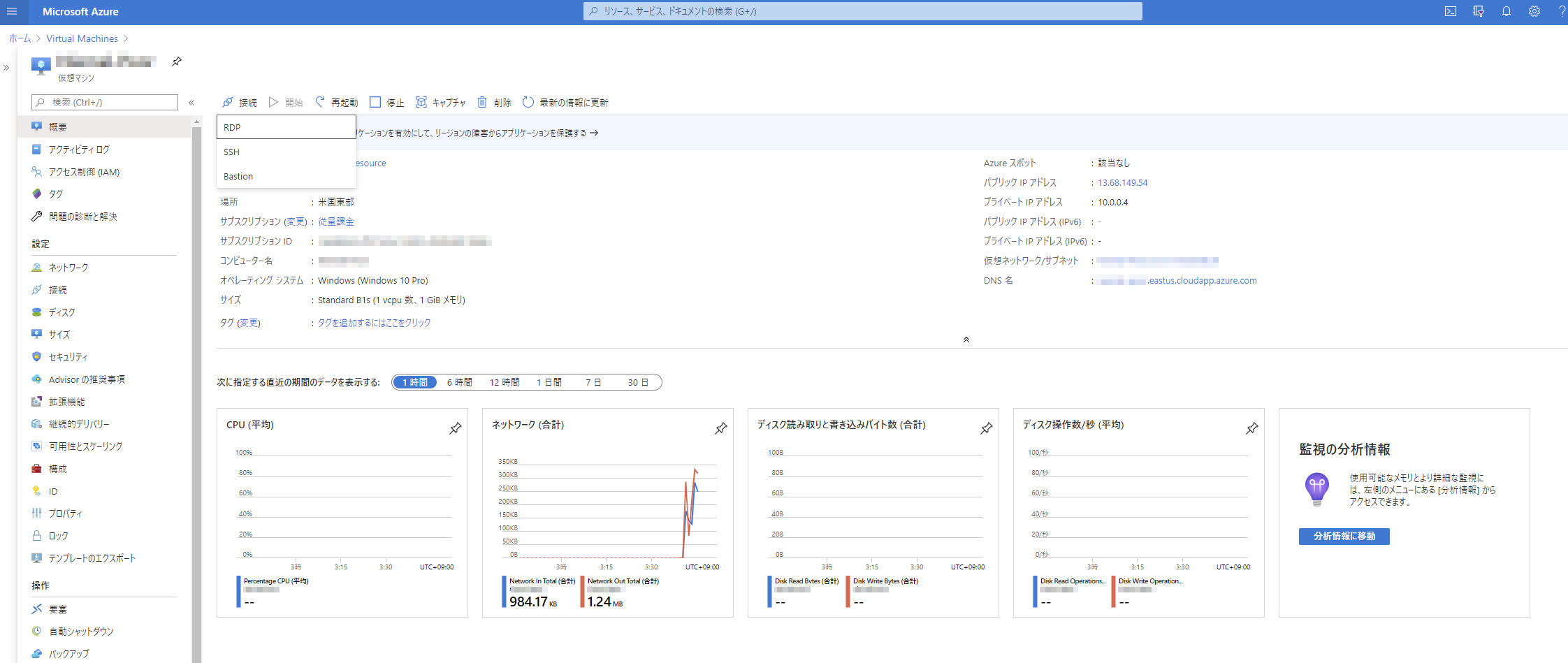
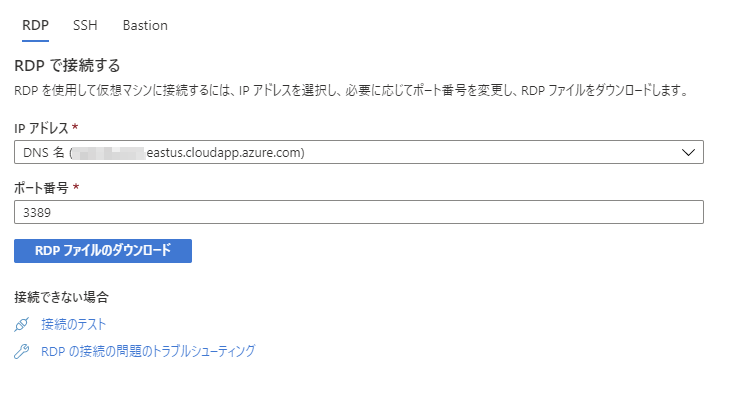
VMインスタンスの性能が不足しているのでログイン画面で延々待たされますが、
無事に見慣れたWindows 10のデスクトップが表示されました。
とはいえ、この性能のインスタンスをGUIから操作しようとするとあまりに辛いので、
できる限りの操作はSSH経由でサクサクできるようにしたいところです。


今の時代に騒ぐようなことでもないですが、これだけの手順で、地球の裏側に仮想マシンをデプロイして、
GUIで接続できているのを見るとちょっと感慨深いものがあります。
次回はSSH接続の設定を振り返っていきましょう。
