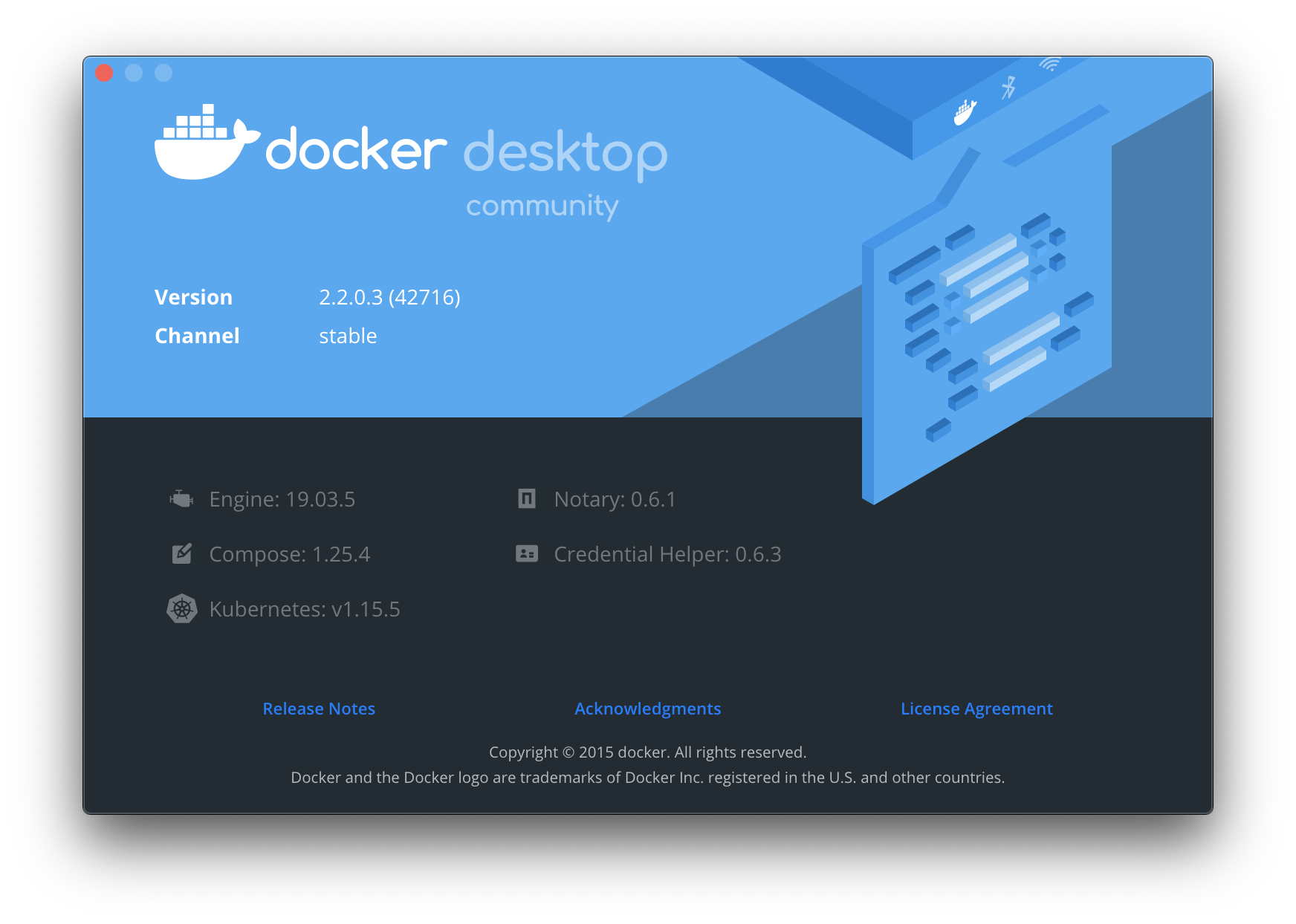初めてQiitaに記事書くときに知っておくべきこと
<Qiitaの作成時のポイント>
- タイトルは最上部に太字で表示
- 本文記述はマークダウン方式
- タグでの記述もできる(※style属性使えない)
- ★半角スペースは認識されない(実体参照で記述「 」)
- ※cssは使えない
- プレビュー画面あり
- タグ付け(キーワード単位)
- 自動保存
よく見る使い方&注意点
目次
- 枠:背景色グレー、テキスト黒(インラインコード)
- 枠:背景色黒、テキスト白(黒板)
- 枠上部のタブ
- 引用
- 見出しの種類
- CSSスタイルは認識されない
- markdownとは
- テキストリンクの設置方法
- 画像の埋め込み(外部サイト)
- 改行や空白
- 箇条書き・・・番号なし(Disc型)
- 箇条書き・・・番号付き(Decimal型)
- チェックボックス
- 折り畳み(アコーディオン)
- フォントスタイル
- 水平線
- 公式ヘルプ
よく見る使い方
(1)枠:背景色グレー、テキスト黒
AAAA
└★「`」で囲む(バッククオート:shift+@)
└名称インラインコード
記述例:「`AAA`」
(2)枠:背景色黒、テキスト白(黒板)
└★「```」+改行+テキスト+改行「```」
└※改行なしで挟むと上手く表示されない
└※上下に空白を挟む(公式リンクに記載あり)
└ preタグで囲むのと同じ
└横幅が画面からはみ出す場合はスクロールが適用される(cssのoverflow: scroll)
<エラー症状の例>
改行なし(```AAA```)で発生した症状
└見出しタグの種類や、上部にテキストがあるかなどで表示が変化
└症状1:インラインタグになる
└症状2:背景黒で文字色も黒になる
※一番上の行が見出しとして使用されるため
└ 特別な宣言(ruby:)が必要・・・詳細は(3)↓
(3)枠上部のタブ
└「```ruby:これ!(改行)```」
└冒頭のバッククオート3つと同じ行に「ruby:」で記述
(4)引用
AAA
└「>」をつける
└「>>」で2つの入れ子
「>」を追加で入れ子が深くなる
<入れ子の例>
AAA
<一般的な使い方>
AAA
AAA
BBB
BBB
>AAA
AAA
>>
BBB
BBB
※「>」と同じ行でも、改行してもOK
(5)見出し
h1~h6タグをMarkdownで書く
└★「#」をつかう
「#」の数とhタグの番号が連動
└※冒頭のみ。文中は文字列になる
└アンダーラインがつくのは、「#」と「##」の2つのみ
└ マージン(余白)が適用される
└「####」の文字太さがbタグ相当
↓↓↓↓表示例↓↓↓↓
①冒頭を「#」で記述 =h1
②冒頭を「##」で記述 =h2
③冒頭を「###」で記述 =h3
④冒頭を「####」で記述 =h4
⑤冒頭を「#####」で記述 =h5
⑥冒頭を「######」で記述 ※h5と同じ
↑↑↑↑ここまで↑↑↑↑
(6)CSSスタイルは認識されない
・インラインstyleは使えない(style属性なし)
インラインスタイルの例
<hrstyle="border-top: dashed;">
・styleタグが使えない
└※<style scope>も認識されない
スタイルタグの例
<style>.dashed{border-top:dashed;}</style>
・外部のスタイルシートで読み込んだcssの適用もできない
外部スタイルシートの例
<linkrel="stylesheet"href="https://ajax.aspnetcdn.com/ajax/jquery.ui/1.12.1/themes/smoothness/jquery-ui.css"><divclass="ui-dialog">この要素がfloatする</div>
※上記3つとも通常のmarkdownファイル(.md)では適用可能
(7)markdownとは
・htmlをシンプルに書ける記述
・記号で記述できる
・タグも使える
・cssやjsも使える
・拡張子は「.md」
<注意点>
・ファイルの拡張子は「.md」
・プレビュー機能のついたエディタでないと適用内容が見れない
・ブラウザでは開けない(htmlファイルとは異なる)
└markdownプレビュー機能のadonを使えば表示できる
・※QiitaのMarkdownは一部Qiita専用仕様
(8)リンク・・・テキスト
markdownの書き方 Qiita公式リンク
【記述方法】:[title](URL)
└titleがアンカーテキストになる
└カッコの中にリンク先URLを書く
リンクの書き方
[markdownの書き方Qiita公式リンク](https://qiita.com/Qiita/items/c686397e4a0f4f11683d)
※URLをそのまま貼り付けてもリンクになる
https://qiita.com/Qiita/items/c686397e4a0f4f11683d
(9)画像の埋め込み(外部サイト)
![紅葉した山]()
【記述方法】:
└altに代替テキストを記載
└カッコの中にリンク先URLを書く
画像埋め込み例

タイトルをつけて画像を埋め込む
![フラワーリング(ガーベラ) 6つの花の画像]()
【記述方法】:
└altに代替テキストを記載
└カッコの中にリンク先URLを書く
└titleにホバーで表示するテキストを記載
画像埋め込み(titleあり)例
")
※youtubeなど動画の埋め込みは画像が表示されない
![ジノビリ]()
画像引用元:ぱくたそ
https://pakutaso.cdn.rabify.me/shared/img/thumb/081AME0226.jpg?d=400
https://pakutaso.cdn.rabify.me/shared/img/thumb/flower201261775.jpg?d=400
(10)改行や空白
- エディタ上での改行 = brタグ
- 1テキストを改行するのみ
- ※改行を2個以上続けても変化なし
- ソースコードが見やすくなるのみ
- 半角スペース2つでも同じ役割
- 空白行の挿入:<br>タグ
- 見出しが十分なmarginを含むためあまり使用しない
(11)箇条書き・・・番号なし(Disc型)
冒頭に「- 」を記述する
└上下に空白行が必要
└ハイフンの後には「半角スペース」が必要
└「- 」が黒丸になる
└タブで階層を下げれる(白丸になる)
└※改行すると同じ階層になる(shift+tabキーで1階層上げる)
番号なしリストの例
-AAAA-BBBB-CCCC-DDDD-EEEE
※箇条書きモードになっていない状態でTABキーを押すと投稿の選択になってしまう。
※意図しない公開に注意が必要(逆に、TAB+enterですぐに公開できる)
「* 」「+ 」「- 」(マイナス)でも「-」(ハイフン)と同じ機能になる
└黒丸&白丸(Disc型)
└記号の後に半角スペース必要(ないと箇条書きモードにならない)
箇条書きの行間を空ける
└箇条書きモードのどこかに「- 」のみの行を挟む(※どこでもOK)
└テキストのない行は画面には表示されない
- AAAA
上記表示のソースコード
-AAAA--BBBB-CCCC-DDDD-EEEE
(12)箇条書き・・・番号付き(Decimal型)
冒頭に「1+ドット+半角スペース」(「1. 」)を記述する
└上下に空白行が必要
└ドットの後には「半角スペース」が必要
└タブで階層を下げれる(白丸になる)
└改行すると、自動で+1された数字となる(ソースコード)
└※改行すると同じ階層になる(shift+tabキーで1階層上げる)
└※冒頭の数字に関係なく、1から連番となる
└階層を下げた場合は、再度1から連番となる
- AAAA
- BBBB
- CCCC
- DDDD
- EEEE
- FFFF
- GGGG
番号付きリストの例
1.AAAA1.BBBB1.CCCC1.DDDD1.EEEE1.FFFF1.GGGG
※すべて「1. 」で記述しても、表示は連番となる
└後から追加・削除する場合に便利
└ソースコードは改行で数字が変わるので1に書き直す必要がある。。
数字を何番にするかは表示と関係がない
- AAAA
- BBBB
- CCCC
- DDDD
- EEEE
- FFFF
上記表示のソースコード
5.AAAA9.BBBB100.CCCC101.DDDD53.EEEE1.FFFF
<メリット>表示が必ず連番になる(ソースコードの番号が気になるだけ)
(13)チェックボックス
「ハイフン+半角スペース+カッコ+半角スペース/x(小文字のエックス)+カッコ+半角スペース
└チェックなし: [ ]
└チェックあり: [x]
<注意点>
条件が1つでも欠けると表示されない
[ ] AAAA ※ハイフンなし
-[ ] AAAA ※ハイフンのあとに半角スペースなし
- [] AAAA ※カッコの中に半角スペースなし
- [ ]AAAA ※カッコのあとに半角スペースなし
(14)折り畳み
もっと見る
・detailsタグとsummaryタグを使うことで実装できます。
・detailsタグで追加情報としたい内容を囲む。
summaryタグ要約して表示したい文章囲む。
折り畳みの例
<details><summary>もっと見る</summary>
・detailsタグとsummaryタグを使うことで実装できます。
・detailsタグで追加情報としたい内容を囲む。
summaryタグ要約して表示したい文章囲む。
</details>
└ <details></details>で囲む(▶が表示される)
└折りたたまずに表示させる部分を<summary></summary>タグで囲む
└※detailsタグの中でMarkdownを使うには折りたたまれる部分をdivタグで囲む(折り畳みが解除される)
折り畳みの中でmarkdownを使う
この中でmarkdownを使用
detailsタグとsummaryタグを使うことで実装できます。
detailsタグで追加情報としたい内容を囲む。
summaryタグで要約して表示したい文章囲む。
折り畳みの例
<details><summary>折り畳みの中でmarkdownを使う</summary><div>
####detailsタグとsummaryタグを使うことで実装できます。
**detailsタグ**で追加情報としたい内容を囲む。
**summaryタグ**で要約して表示したい文章囲む。
</div></details>
<br>
(15)フォントスタイル
太字
テキストを「**」で囲む
└strongタグ
打消し
このテキストを打ち消し
テキストを「~~」で囲む
└strikeタグ
イタリック表示
Italic format is applied
テキストを「*」で囲む
└※アルファベットのみ(日本語には適用なし)
└Qittaの仕様。通常はemタグが適用される
(16)水平線
書き方が3つある(どれでもOK)
1:「*」連続して3つ以上
2:「-」連続して3つ以上
3:「<hr>」
水平線の例
**********--------------------<hr>
※太さが違って見えるが、記述によって太さが決まっているわけではない。
└*****は***より太いとかはない
└記述した場所によって太く見える場合がある(目の錯覚?)
(17)書き方の公式ヘルプ
編集画面のヘルプから、主要な書き方を見ることもできる。
■書き方ヘルプの場所
編集画面上部の?マークをクリック
■表示画面
もっと詳しく知りたい場合は、モーダル上部の「(もっと詳しく知りたい方はこちら)」をクリック
<ヘルプで躓いたところ>
・枠(背景グレー、文字色黒)がどれかわかりずらい
└ 他のサンプルの表示例も背景がグレーになっている
└ 「コードのインライン表示」でパッとわかれば問題なし
・枠(背景黒、文字色白(いわゆる黒板))がどれかわからない
└ サンプルではグレーになっている
・リスト表示は半角スペースがないと機能しない
└上下に空白行がなくても機能しない
・番号付きリストの実際の表示が番号と連動しない
・CSSの適用方法がわからない
⇒ 適用できない
・水平線の太さを変えたり、色を変えられるのかがわからない
⇒ 変えれない
・強調(イタリック)の表示が何も変化していない
└ アルファベットしか適用されないのに、サンプルでは日本語の例になっている
などなど、、
とても書ききれないので一部抜粋
実際の表示と違うのは、他の人の記事見てこんなふうに表示したい!と思ったときの逆引きが難しい。。
一通りつまづくパターンがわかったらヘルプのみで十分。
(むしろシンプルでわかりやすい)
セクション別リンク
- 枠:背景色グレー、テキスト黒(インラインコード)
- 枠:背景色黒、テキスト白(黒板)
- 枠上部のタブ
- 引用
- 見出しの種類
- CSSスタイルは認識されない
- markdownとは
- テキストリンクの設置方法
- 画像の埋め込み(外部サイト)
- 改行や空白
- 箇条書き・・・番号なし(Disc型)
- 箇条書き・・・番号付き(Decimal型)
- チェックボックス
- 折り畳み(アコーディオン)
- フォントスタイル
- 水平線
- 公式ヘルプ












































 )
)